What is Universal Browser?
Universal Browser is a type of malware that infects computers by disguising itself as a legitimate web browser. Once installed, Universal Browser can monitor a user’s browsing habits, collect personal information, and even hijack sensitive data such as login credentials and financial information. This malware is designed to be stealthy and difficult to detect, making it a dangerous threat to computer security.
Universal Browser infects computers through various methods, including malicious email attachments, fake software downloads, and compromised websites. Once the malware is installed, it can spread to other devices on the same network, making it even more difficult to remove. Universal Browser can also modify browser settings, redirect users to malicious websites, and display intrusive pop-up ads. It is important for computer users to be vigilant and take precautions to protect their devices from this type of malware.
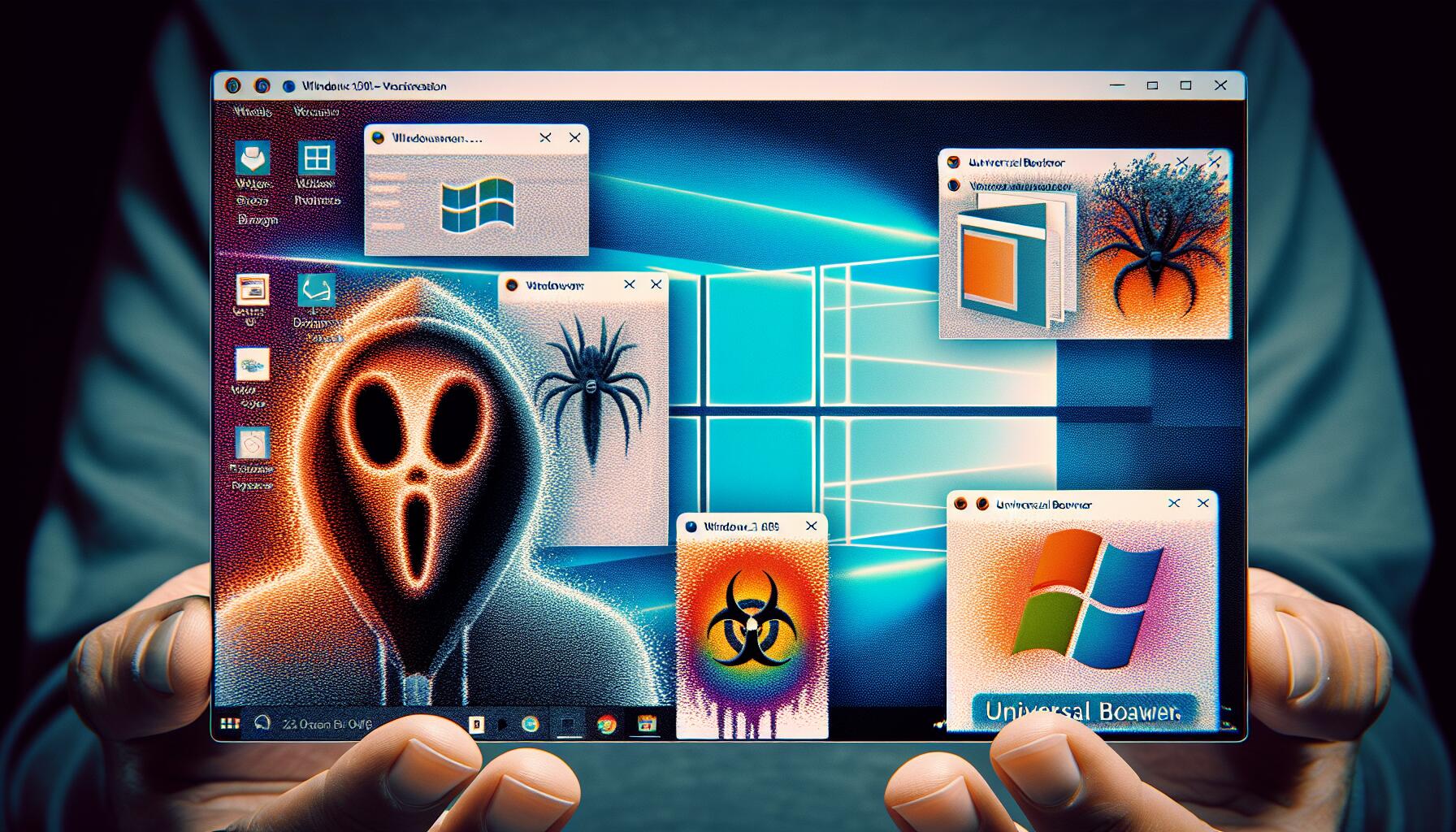
How Trojans and Viruses Like Universal Browser End Up on Users’ Computers:
There are several ways. One common method is through malicious email attachments or links, where unsuspecting users are tricked into opening infected files or clicking on harmful URLs. Drive-by downloads from compromised websites represent another avenue, where simply visiting a compromised site can initiate an unauthorized download of malware. Social engineering techniques like fake software updates are quite common. Finally, peer-to-peer file sharing sites and sites offering free and “cracked” software can introduce trojans and viruses to computers.
- Remove Universal Browser Automatically
- Use Free Autoruns Tool to Find and Remove Processes related to Universal Browser
- Restart Into Safe Mode With Networking
- Delete Suspicious Programs From File Explorer
- Remove Universal Browser Adware From Browsers
- How to Protect Your PC From Universal Browser and Other Malware
Remove Universal Browser Automatically
You may either remove Universal Browser automatically or follow the manual instructions provided below. Nonetheless, it is advisable to conduct a thorough system scan using a reliable antivirus program to detect and eliminate any additional malware or viruses that might have been installed alongside Universal Browser.
Other anti-malware software that may be able to get rid of Universal Browser:
Norton (Windows, macOS, iOS, Android) The link may not work correctly in some countries.
Malwarebytes (Windows)
Use Free Autoruns Tool to Find and Remove Processes related to Universal Browser
To use Autoruns to detect malicious processes, follow these steps based on the information from the provided sources:
- Download Autoruns: Get Autoruns from Microsoft’s official website.
- (Optional) Restart the computer in Safe Mode: Look how to do it in the next section.
- Run Autoruns: Launch the Autoruns utility, which includes both a GUI version and a command-line version. The GUI interface displays various tabs showing auto-run areas during system startup.
- Identify suspicious entries: Go to Logon tab that display information about standard startup locations and run keys. Malware often creates run keys to launch itself during boot-up. Look for suspicious entries.
- Check Scheduled Tasks: Examine the Scheduled Tasks tab to identify tasks configured to start at boot or login, a common technique used by malware to persist on systems.
- Terminate malicious processes: Right-click on suspicious processes identified by Autoruns and select Terminate to stop them from running. Delete any persistence mechanisms used by malware by right-clicking and selecting Delete.
.
Boot Into Safe Mode With Networking
Windows XP, Windows Vista, Windows 7:
- Restart the computer.
- Once you see a boot screen tap F8 key continuously until a list of options appears.
- Using arrow keys, select Safe Mode with Networking.
- Press Enter.
Windows 8, Windows 10, Windows 11:
- Hold down Windows key
 and hit X key.
and hit X key. - Select Shut down or sign out.
- Press Shift key and click on Restart.
- When asked to choose an option, click on Advanced options => Startup Settings.
- Click Restart in the bottom right corner.
- After Windows reboots and offers you a list of options, press F5 to select Enable Safe Mode with Networking.
How to Protect Your PC From Universal Browser and Other Malware:
- Get a powerful antivirus or anti-malware software that can detect and remove not only viruses, trojans, spyware, etc., but also adware and PUPs (potentially unwanted programs). Or get a separate anti-malware tool in addition to your antivirus and run it every week or two.
- Keep your operating system, browsers and antivirus up to date. Cybercriminals constantly seek out fresh browser and operating system weaknesses to exploit, occasionally discovering them. When vulnerabilities become public knowledge, software developers typically issue prompt updates to address them. Programs that cease receiving updates can become vulnerable to malware. Antivirus developers continually hunt for new malware variants, promptly integrating them into their databases. Thus, maintaining up-to-date antivirus protection is crucial.
- Download and use a good ad-blocking browser extension: uBlock Origin, Adguard, or Adblock Plus. Before downloading make sure the extension is a real deal and not an imitator with a similar name. Those are often adware themselves.
- Don’t click on links blindly and don’t open attachments in spam emails.
- Don’t download software from shady websites. You can easily download a trojan, or some unwanted program could get installed along with the app.
- When installing free programs, take your time and avoid rushing through the process. Opt for the Custom or Advanced installation mode whenever available, and carefully review checkboxes requesting permission to install third-party apps—ensure to deselect them. Thoroughly read the End User License Agreement to confirm that no additional software will be installed and that browser settings will remain unchanged.
