What is Java ransomware
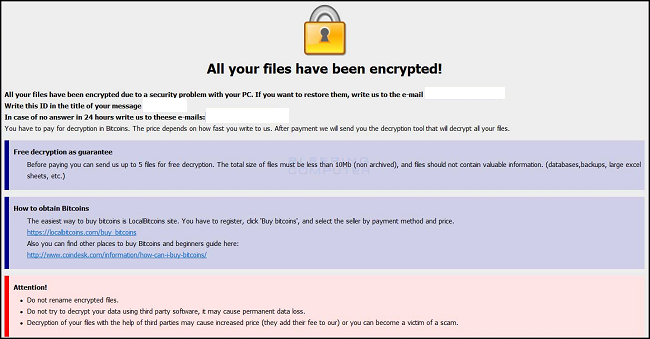
If your files have been encrypted, and .id-[your-id].[contact-email].java extension has been added to them, that was the work of the newest variant of Crysis (Dharma) ransomware. That ransomware takes advantage of unsecure RDP setups (a weak password usually) to enter the machine and encrypt all files that might be of any importance to the user/company (by targeting certain file types). Crysis ransmware uses strong encryption method, and so far security researches weren’t able to find vulnerabilities that would allow them to create a decrypter. However, two first versions of Crysis ransomware – .crysis and .dharma – had their master decryption keys anonymously posted on computer security forums, making it possible for antivirus vendors to create decryption tools. Of course, these tools will only work on files encrypted by those two ransomware variants, and won’t work on .java files. At the time of writing no free decrypter for .java ransomware exists, however you can use some other methods of recovering encrypted files.
How to Remove Java Ransomware
If you have working backups of your encrypted files or you are not going to try and recover lost files, then scan your computer with one or several antivirus and anti-malware programs or reinstall the operating system altogether.
Dr. Web protects you from spam emails (one of the most prevalent ways of ransomware distribution) and dangerous sites, stops suspiciously behaving programs even if they are not in its threat’s database yet, and allows you to create a protected backup of your important data that you can restore files from at any time.
However, if you want to try all possible ways of recovering encrypted files, including data recovery tools, then I suggest you do that first and scan with anti-malware later. Skip to the explanation
How to Recover Files Encrypted by Java Ransomware
If you want to recover files encrypted by ransomware you can either try to decrypt them or use methods of file recovery.
Ways to decrypt the files:
- Contact the ransomware authors, pay the ransom and possibly get the decryptor from them. This is not reliable: they might not send you the decryptor at all, or it might be poorly done and fail to decrypt your files.
- Wait for security researchers to find some vulnerability in the ransomware that would allow you to decrypt files without paying. This turn of events is possible but not very probable: out of thousands of known ransomware variants only dozens were found to be decryptable for free. You can visit NoMoreRansom site from time to time to see if free decryptor for Java version of Crysis exists.
- Use paid services for decryption. For example, antivirus vendor Dr. Web offers its own decryption services. They are free for users of Dr.Web Security Space and some other Dr. Web’s products if Dr. Web have been installed and running at the time of encryption (more detail). For users of other antiviruses the decryption, if it’s deemed possible, will cost €150. According to Dr. Web’s statistics, the probability of them being able to restore files is roughly 10%.
To access Dr. Web’s Decryption Request page you can click on Dr.Web icon in the Taskbar, then select My Dr. Web.
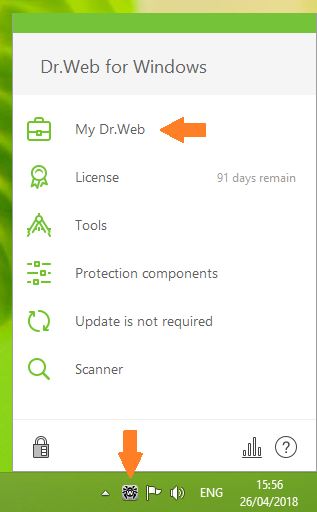
If https://my.drweb.com/#info page has opened, click Home.
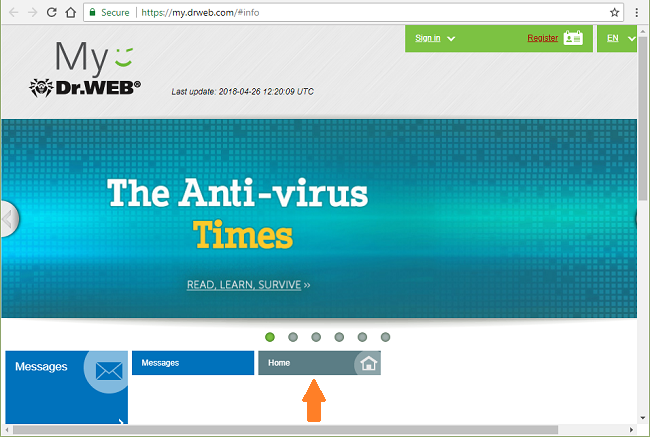
Select Support link.
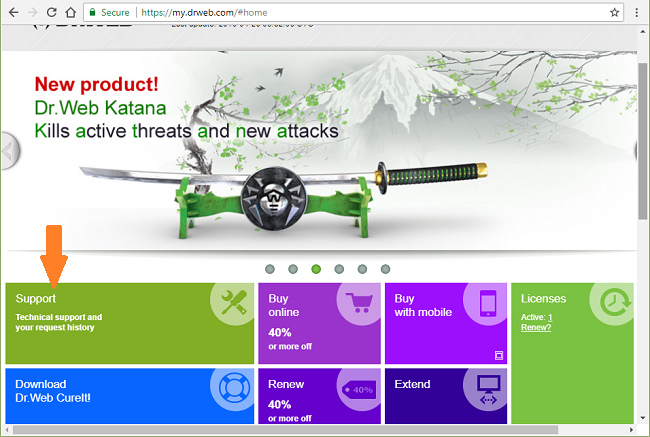
Click on File Decryption (Encoder) link.
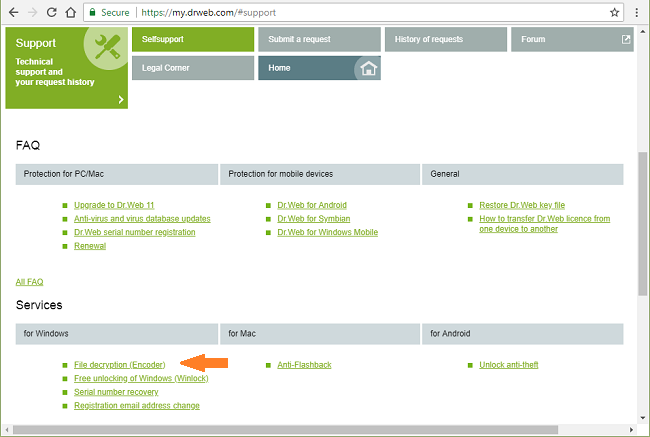
If you were using Dr. Web at the time of infection, then select I use Dr.Web, enter the CAPTCHA and click Send. Otherwise select I use a different anti-virus (not Dr.Web) and, again, enter the CAPTCHA and click Send.
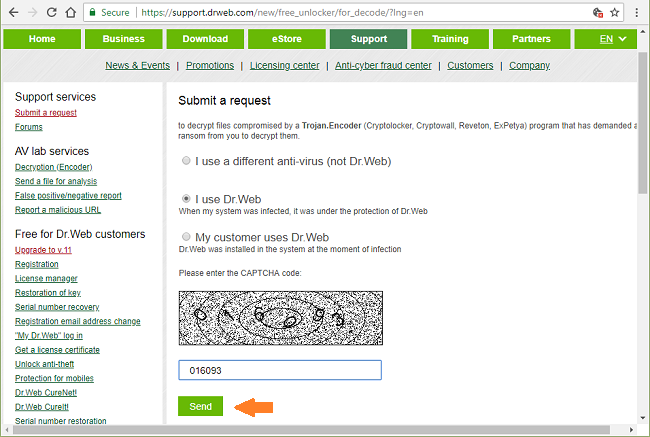
Fill the required fields, attach several encrypted files and click Send.
Forms to fill for users of Dr. Web:
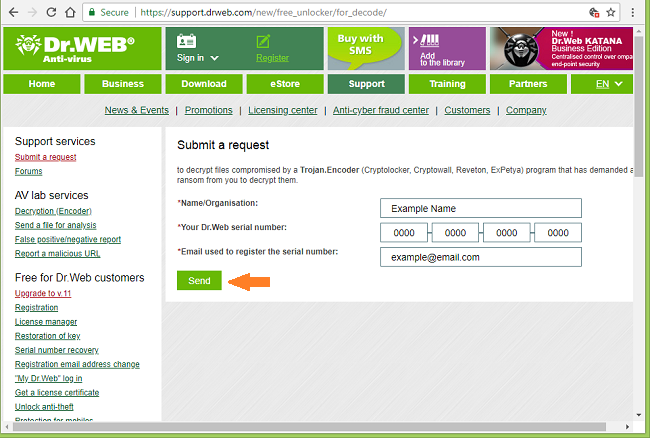
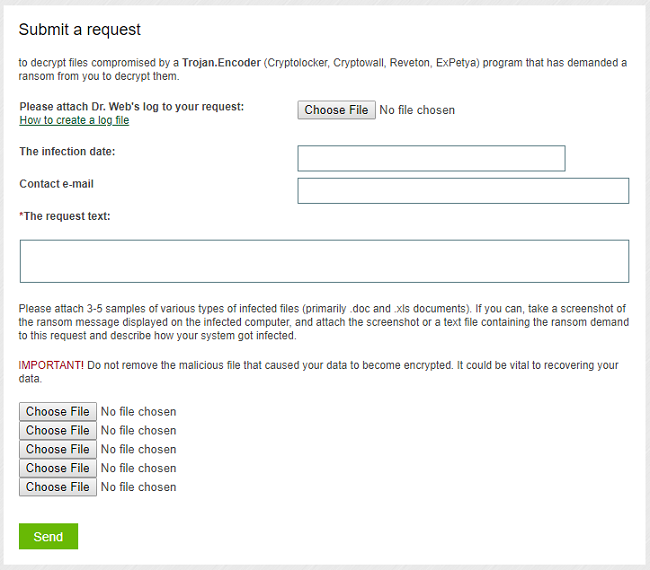
Other ways to recover encrypted files:
- Restore from backup. If you make regular backups to a separate device and check from time to time that those are in working order and files can be successfully restored – well, you probably won’t have any problems getting back your files. Just scan your computer with a couple of AVs and anti-malware programs or reinstall operating system, and then restore from backup.
- Recover some files from cloud storage (DropBox, Google Drive, OneDrive, etc.) if you have one connected. Even if encrypted files were already synced to the cloud, a lot of cloud services keep old versions of altered files for some time (usually 30 days).
- Recover Shadow Volume Copies of your files if those are available – ransomware usually tries to delete them too. Volume Shadow Copy Service (VSS) is a Windows technology that periodically creates snapshots of your files and allows you to roll back changes made on those files or recover deleted files. VSS is enabled together with System Restore: it’s turned on by default on Windows XP to Windows 8 and disabled by default on Windows 10.
- Use file recovery software. This probably won’t work for Solid State Drives (SSD – it is a newer, faster and more expensive type of data-storage devices) but is worth a try if you store your data on a Hard Disc Drive (HDD – older and more common as of yet storage device). When you delete a file from your computer – and I mean completely delete: use Shift + Del or empty the Recycle Bin – on SSD it gets wiped from the drive right away. On HDD however, it rather gets marked as deleted, and the space it occupies on a hard drive – as available for writing, but the data is still there and usually recoverable by special software. However, the more you use the computer, especially if you do something that writes new data on the hard drive, the more chance that your deleted file gets overwritten and will be gone for good. That is why, in this guide we will try to recover deleted files (as you remember, ransomware creates an encrypted copy of a file and deletes the original file) without installing anything on a disk. Just know that this still might not be enough to successfully recover your files – after all, when ransomware creates encrypted files it writes new information on a disk, possibly on top of files it just deleted. This actually depends on how much free space is there on your hard drive: the more free space, the less chance that new data will overwrite the old data.
- This might void your warranty.
- It’s harder to do with laptops, and you’ll need a special case (disk enclosure) to put a hard drive in before connecting it to another machine.
- It is possible to infect the other computer if you open a file from the infected drive before scanning the drive with AVs and removing all found malware; or if all AVs fail to find and delete the malware.
- Restart the computer.
- Once you see a boot screen tap F8 key continuously until a list of options appears.
- Using arrow keys, select Safe Mode with Networking.
- Press Enter.
- Hold down Windows key
 and hit X key.
and hit X key. - Select Shut down or sign out.
- Press Shift key and click on Restart.
- When asked to choose an option, click on Advanced options => Startup Settings.
- Click Restart in the bottom right corner.
- After Windows reboots and offers you a list of options, press F5 to select Enable Safe Mode with Networking.
- Launch Shadow Explorer.
- On the top left part of the window you can select a disk (C:\, D:\, etc.) and a date when a snapshot of files was taken.
- To recover a file or a folder right-click on it and select Export….
- Choose where do you want to put the files.
Going further, we need to 1) stop ransomware from encrypting files that we recover, if malware is still active; 2) try not to overwrite files deleted by ransomware. The best way to do it is disconnect your hard drive and connect it to another computer. You will be able to browse all your folders, scan them with antivirus programs, use file recovery software or restore data from Shadow Volume Copies. Although it is better to download all tools you’ll need beforehand and disconnect the computer from the Internet before connecting the infected hard drive, just to be safe.
Disadvantages of this method:
Another, easier, way is to load into Safe Mode and do all file recovery measures from there. However, that will mean using the hard drive and potentially overwriting some data. In this case it’s preferable to use only portable versions of recovery software (the ones that don’t require installation), download them onto an external device, and save any recovered files onto an external device too (external hard drive, thumb drive, CD, DVD, etc.).
Boot Into Safe Mode:
 Windows XP,
Windows XP,  Windows Vista,
Windows Vista,  Windows 7:
Windows 7:
 Windows 8,
Windows 8,  Windows 8.1,
Windows 8.1,  Windows 10:
Windows 10:
Back up Your Encrypted Files
It is alwayse advisable to create a copy of the encrypted files and put it away. That might help you if free ransomware decryptor becomes available in the future, or if you decide to pay and get the decryptor but something goes wrong and files get irreparably damaged.
Use File Recovery Tools to Recover Files
Recuva (free)
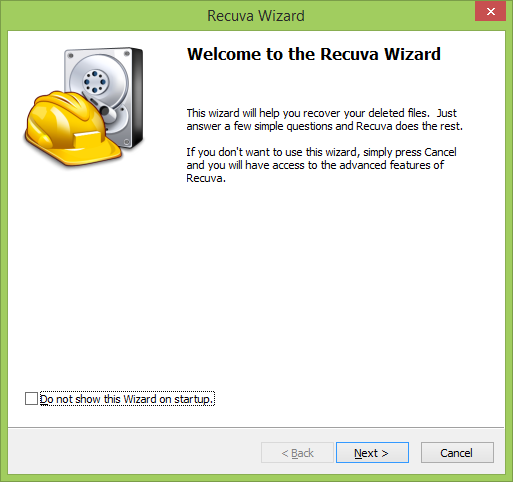
PhotoRec (free)
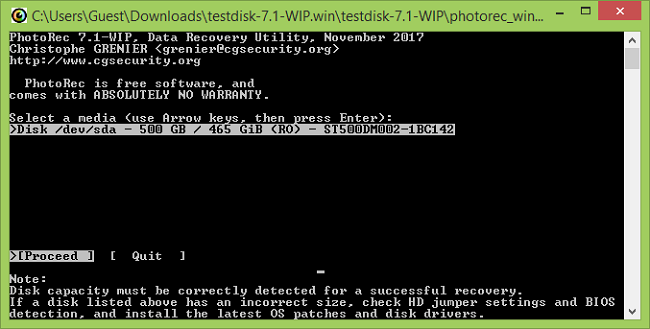
Step-by-step guide on how to use PhotoRec
Puran File Recovery (free for non-commercial use)

Video guide on how to use Puran File Recovery
R-Undelete (free version allows recovery of files under 256KB in size for Windows)

Detailed guide on how to recover deleted files with R-Undelete
Recover Encrypted Files From Shadow Copies.
The easiest way to access Shadow Volume Copies is by using a free tool called Shadow Explorer. Just download the latest version and install it (or download the portable version).
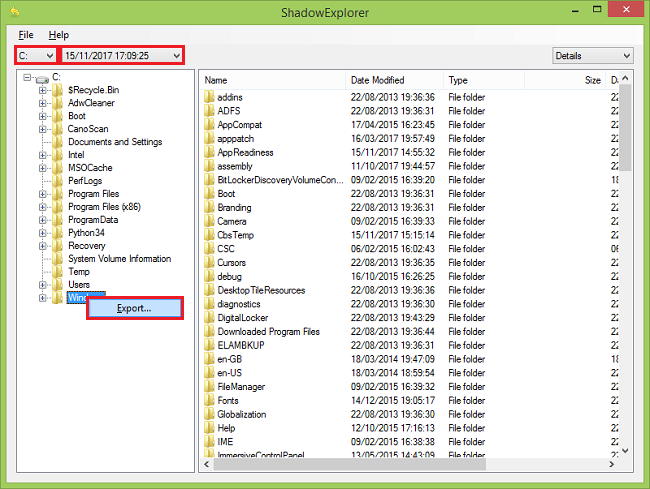
Remove Java Ransomware
Now that you have your recovered or still encrypted files on an external device, it is time to scan your computer with AV and anti-malware software or, better yet, reinstall the operating system, to fully get rid of possible ransomware traces. Remember to also scan your external device before putting files back on your computer!