What Is History Open?
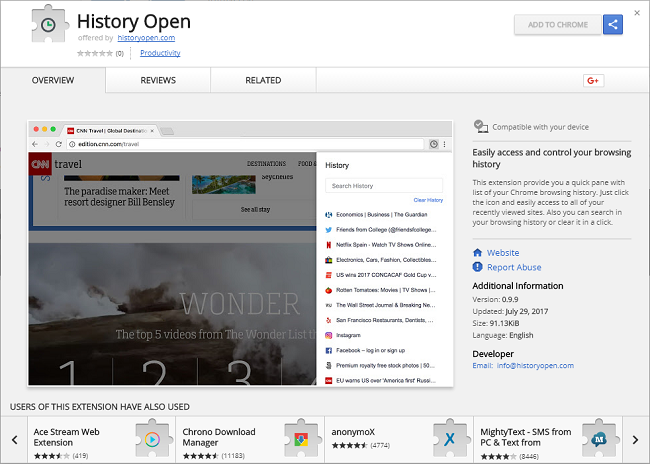
A Google Chrome extension called History Open 0.9.9 (ID: icfhggboopebcohpcffdgnbmodalpbic) is advertised as extension that allows you to “easily access and control your browsing history”. While that may be true, this extension also generates ads on your browser and may change your default search engine. If you tried to delete History Open, you already know that this extension is “installed by enterprise policy” and is not available for removal. That happens because upon installation this extension gets written into Windows Group Policy. Group Policy is intended for corporate networks and allows administrators to configure computers under their care. Group Policy allows admins, for example, to force-install or to prohibit certain programs. Some Chrome extensions abuse this functionality to make themselves difficult to remove. This step-by-step removal guide will help you to reset Group Policy and uninstall History Open extension from your browser.
How to Remove History Open
Before uninstalling History Open you need to delete Group Policy files that mark it as “Installed by enterprise policy”.
Note: Do this only on your own home computer. If your computer at work is infected, contact IT personnel instead.
For Windows users:
- Open %WINDIR%\System32\GroupPolicy folder (just copy that path and paste into the address bar of Windows Explorer; otherwise you will have to show hidden items to find this folder). Delete the contents of the folder.
- Next open %WINDIR%\System32\GroupPolicyUsers and delete the contents.
- Restart the computer.
For Mac users:
- Go to ~/Library/Application Support/Google/Chrome/Profile 1/Extensions and delete the folder named icfhggboopebcohpcffdgnbmodalpbic.
- Then go to ~/Library/Application Support/Google/Chrome/Profile 1/Sync Extension Settings and delete the folder named icfhggboopebcohpcffdgnbmodalpbic.
You may choose to uninstall History Open and other adware and malware that might possibly be installed on your computer by running an anti-malware program. SpyHunter is a powerful anti-malware solution that protects you against malware, spyware, ransomware and other types of Internet threats. SpyHunter is available for Windows and macOS devices.
Other software that may be able to get rid of History Open:
Norton (Windows, macOS, iOS, Android) The link may not work correctly if your country is currently under sanctions.
Norton (Windows, macOS, iOS, Android) The link may not work correctly if your country is currently under sanctions.
Malwarebytes (Windows)
You can also try to remove History Open and other potentially unwanted applications by hand using the following instructions.
Remove History Open From Programs and Features:
Go to Programs and Features, uninstall any suspicious programs, programs you don’t remember installing, or programs you installed just before History Open appeared on your computer. When you are not sure if a program is safe, look for the answer on the Internet.
Windows XP:
- Click Start.
- In the Start menu select Settings => Control Panel.
- Find and click Add or Remove Programs.
- Click on the program.
- Click Remove.
Windows Vista:
- Click Start.
- In the Start menu select Control Panel.
- Find and click Uninstall a program.
- Click on the program.
- Click Uninstall.
Windows 7:
- Click Start.
- In the Start menu select Control Panel.
- Find and select Programs and Features or Uninstall a program.
- Click on the program.
- Click Uninstall.
Windows 8 / Windows 8.1:
- Press and hold Windows key
 and hit X key.
and hit X key. - Select Programs and Features from the menu.
- Click on the program.
- Click Uninstall.
Windows 10:
- Press and hold Windows key
 and hit X key.
and hit X key. - Select Programs and Features from the menu.
- Click on the program.
- Click Uninstall.
Remove History Open From Browsers:
Remove History Open 0.9.9 and any other suspicious extensions from browsers. If the problem persists, reset browser settings.
Remove History Open extension from Google Chrome:
- Click on three dots menu button
 (three bars
(three bars  in older versions of Chrome).
in older versions of Chrome). - Select More tools ⇒ Extensions.
- To remove an extension, click on a trashcan to the right of it.
- Click Remove in the dialog box.
Reset Google Chrome Settings:
Note: This will disable your extensions and themes, clear cookies and site data, as well as change content settings, start page, new tab page and search engine to default.
- Open a new tab.
- Copy and paste into the address bar: chrome://settings/resetProfileSettings
- Press Enter.
- In the dialog box click Reset.
Remove History Open extension from Mozilla Firefox:
- Click on menu button
 and select Add-ons.
and select Add-ons. - Go to Extensions tab.
- To uninstall an add-on, click on Remove button next to it.
Note: If the extension is impossible to delete, click on =>
=>  => Restart with Add-ons Disabled…. In the dialog boxes click Restart => Start in Safe Mode. Restart Firefox in normal mode after you are finished.
=> Restart with Add-ons Disabled…. In the dialog boxes click Restart => Start in Safe Mode. Restart Firefox in normal mode after you are finished.
Reset Mozilla Firefox Settings:
Note: Your add-ons, themes, added search engines and download history, among other things, will get deleted.
- Click on menu button
 .
. - Click on help button
 and select Troubleshooting Information.
and select Troubleshooting Information. - Click Refresh Firefox… in the top-right corner.
- In the dialog box click Refresh Firefox.
Remove History Open add-on from Internet Explorer:
- Click Tools button
 in the top-right corner.
in the top-right corner. - Select Manage add-ons.
- In the drop-down menu under Show: select All add-ons.
- To delete an add-on, double-click it, in the new window click Remove.
Reset Internet Explorer Settings:
Note: This will remove most of your saved browser data, including extensions, passwords and the majority of browser settings.
- Click Tools button
 in the top-right corner.
in the top-right corner. - Select Internet options.
- Go to Advanced tab.
- Click Reset… button.
- Put checkmark in Delete personal settings checkbox.
- Click Reset.
Remove History Open extension from Opera:
- Press Ctrl +Shift + E keys to open extensions manager.
- To remove the extension, click on the x button next to it.
- Click OK when asked to confirm.
Reset Opera Settings:
Note: This will delete all saved data including bookmarks and passwords and return the browser to freshly installed state.
- Exit Opera browser.
- Open File Explorer.
- Go to C:\Users\username\AppData\Roaming\Opera\Opera, where username is the name of your Windows account.
- Find and delete Operapref.ini file.
How to Protect Your PC From History Open and Other Adware:
- Get a powerful anti-malware software, capable of detecting and eliminating PUPs. Having several on-demand scanners would be a good idea too.
- Keep Windows firewall enabled or get a third-party one.
- Keep your OS, browsers and security utilities updated. Malware creators find new browser and OS vulnerabilities to exploit all the time. Software writers, in turn, release patches and updates to get rid of the known vulnerabilities and lesser the chance of malware penetration. Antivirus program’s signature databases get updated every day and even more often to include new virus signatures.
- Adjust your browsers’ settings to block pop-ups and to load plug-ins only when clicked.
- Download and use Adblock, Adblock Plus, uBlock or one of the similar trustworthy extensions for blocking third-party advertisements on web-sites.
- Don’t just click on any link you see while browsing the web. That applies particularly to links in comments, on forums, or in instant messengers. Pretty often these are spam links. Sometimes they are used for increasing the traffic to websites, but often enough they will land you on pages that will try to execute a malicious code and infect your computer. Links from your friends are suspect too: the person who shares a cute video might not know that the page contains threatening script.
- Don’t download software from unverified web-sites. You can easily download a trojan (malware that pretends to be a useful application); or some unwanted programs could get installed along with the app.
- When installing freeware or shareware, be sensible and don’t rush through the process. Choose Custom or Advanced installation mode, look for checkboxes that ask for your permission to install third-party apps and uncheck them, read End User License Agreement to make sure nothing else is going to get installed. You can make exceptions for the apps you know and trust, of course. If declining from installing unwanted programs is not possible, we advise you to cancel the installation completely.
On my Windows 7 Laptop, I navigated to the “Group policy” folders but was unable to delete, shred or destroy the files. The file permissions are locked out. Also “History Open” does not have a trash can icon in the extensions page on Chrome. After much disappointment, I managed to change the file extension and name of the files in the “Group policy” folder. This made it disappear from my Chrome Extensions page, once I restarted my laptop.
As I type this, I am running “SpyHunter 4” from your link. I hope this will eradicate any further browser hijacking, that “History Open” has caused.
Thanks for the info, it has helped, even though not fully.
Tooopppp!!!! you guys save my life!!!