What Is Search.bunnybarny.com from Mac (Safari, Chrome, or Firefox)?
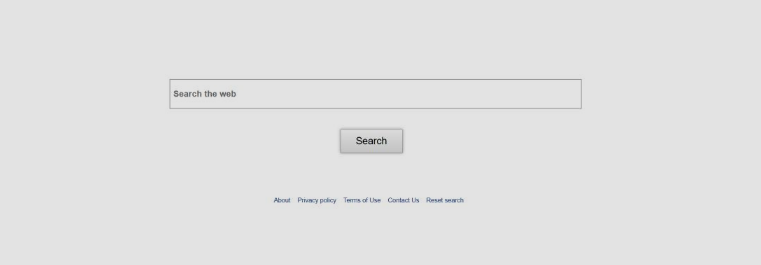
Search.bunnybarny.com from Mac (Safari, Chrome, or Firefox) is a malicious software that secretly enters the system without informing users about it. The main purpose of Search.bunnybarny.com from Mac (Safari, Chrome, or Firefox) is to change the browser settings, whether Mozilla Firefox, Safari or Google Chrome, without user’s consent. Firstly, Search.bunnybarny.com from Mac (Safari, Chrome, or Firefox) will change your search engine to https://search.bunnybarny.com. Each time it will redirect you to unwanted pages. It is important to note that it is not easy to edit all these changes. We strongly advise you to follow our instructions and remove Search.bunnybarny.com from Mac (Safari, Chrome, or Firefox).
How to Remove Search.bunnybarny.com from Mac (Safari, Chrome, or Firefox)
- Remove Search.bunnybarny.com from Mac (Safari, Chrome, or Firefox) Automatically
- Delete Rogue Applications
- Remove Search.bunnybarny.com from Mac (Safari, Chrome, or Firefox) From Browsers
- How to Protect Your PC From Search.bunnybarny.com from Mac (Safari, Chrome, or Firefox) and Other Adware
Remove Search.bunnybarny.com from Mac (Safari, Chrome, or Firefox) Automatically
To quickly remove Search.bunnybarny.com from Mac (Safari, Chrome, or Firefox) from your Mac OS you may run a scan with Norton; it is a great antivirus that may be able to remove Search.bunnybarny.com from Mac (Safari, Chrome, or Firefox) from your Mac.
Other apps that might be able to remove Search.bunnybarny.com from Mac :
CleanMyMac.
Delete Rogue Applications:
Go to Applications folder and delete Search.bunnybarny.com from Mac (Safari, Chrome, or Firefox) and other new and suspicious apps.
- On the top menu select Go => Applications.
- Drag an unwanted application to the Trash bin.
- Right-click on the Trash and select Empty Trash.
Remove Search.bunnybarny.com from Mac (Safari, Chrome, or Firefox) from browsers:
Remove Search.bunnybarny.com from Mac (Safari, Chrome, or Firefox) and another suspicious extensions, then change browsers’ homepage, new tab page, start page and default search engine.
Remove Search.bunnybarny.com from Mac (Safari, Chrome, or Firefox) from Safari:
- On the top menu select Safari => Preferences.
- Select Extensions tab.
- Select an extension you want to delete and click Uninstall button next to it.
Remove Search.bunnybarny.com from Mac (Safari, Chrome, or Firefox) from Google Chrome:
- Click on three dots menu button
 .
. - Select More tools => Extensions.
- Find an extension you want to delete and click REMOVE under it.
- Click Remove in the dialog box.
Remove Search.bunnybarny.com from Mac (Safari, Chrome, or Firefox) from Mozilla Firefox:
- Click on menu button
 and select Add-ons.
and select Add-ons. - Go to Extensions tab.
- To uninstall an add-on, click on Remove button next to it.
How to Protect Your Mac From Search.bunnybarny.com from Mac (Safari, Chrome, or Firefox) and Other Adware:
- Get a powerful anti-malware software, capable of detecting and eliminating PUPs. Having several on-demand scanners would be a good idea too.
- Keep your OS, browsers and security software up to date. Malware creators find new browser and OS vulnerabilities to exploit all the time. Software writers, in turn, release patches and updates to get rid of the known vulnerabilities and lesser the chance of malware penetration. Antivirus program’s signature databases get updated every day and even more often to include new virus signatures.
- Download and use uBlock Origin, Adblock, Adblock Plus or one of the similar trustworthy extensions for blocking third-party advertisements on web-sites.
- Don’t download software from unverified web-sites. You can easily download a trojan (malware that pretends to be a useful application); or some unwanted programs could get installed along with the app.
- When installing freeware or shareware, be sensible and don’t rush through the process. Choose Custom or Advanced installation mode, look for checkboxes that ask for your permission to install third-party apps and uncheck them, read End User License Agreement to make sure nothing else is going to get installed. You can make exceptions for the apps you know and trust, of course. If declining from installing unwanted programs is not possible, we advise you to cancel the installation completely.