What Is System Healer?
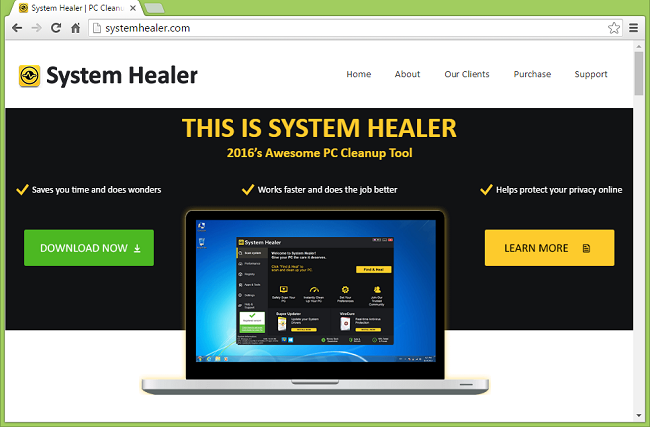
System Healer is advertised as a PC optimizer that uses new, advanced technologies and surpasses all other optimizing tools. Many computer users who have System Healer on their PCs are not so happy to have it though. System Healer often pops up with notifications about system errors and prompts users to upgrade to the paid version. The errors often are not even real and and the notifications are intended to scare the users into buying the program. If your PC is affected and you wish to uninstall System Healer, please refer to the removal guide below.
Is System Healer Malware?
System Healer is scareware and a potentially unwanted program (PUP). Scareware programs tell users that some problems or viruses are detected on their computers and urge the users to buy the full version of the program. PUPs are programs that are usually installed together with free software that the users get from download sites, if the users are not careful. PUPs can be of some use but they are aimed at generating revenue first and foremost, and their users have to put up with ads, pop-ups, fake notifications and so on.
How to Remove System Healer:
Boot Into Safe Mode
 Windows XP,
Windows XP,  Windows Vista,
Windows Vista,  Windows 7:
Windows 7:
- Restart the computer.
- Once you see a boot screen tap F8 key continuously until a list of options appears.
- Using arrow keys, select Safe Mode with Networking.
- Press Enter.
 Windows 8,
Windows 8,  Windows 8.1,
Windows 8.1,  Windows 10:
Windows 10:
- Hold down Windows key
 and hit X key.
and hit X key. - Select Shut down or sign out.
- Press Shift key and click on Restart.
- When asked to choose an option, click on Advanced options => Startup Settings.
- Click Restart in the bottom right corner.
- After Windows reboots and offers you a list of options, press F5 to select Enable Safe Mode with Networking.
Use an Antivirus to Uninstall System Healer
Download an anti-malware program that is capable of finding and removing scareware.
Other software that may be able to get rid of adware1:
Norton (Windows, macOS, iOS, Android) The link may not work correctly if your country is currently under sanctions.
You can also uninstall System Healer yourself by following the instructions below.
Uninstall System Healer manually
Windows XP:
- Click Start.
- In the Start menu select Setings => Control Panel.
- Find and click Add or Remove Programs.
- Look for System Healer in the list. If you find the app, highlight it.
- Click Remove.
Windows Vista:
- Click Start.
- In the Start menu select Control Panel.
- Find and click Uninstall a program.
- Look for System Healer in the list. If you find the app, highlight it.
- Click Uninstall.
Windows 7:
- Click Start.
- In the Start menu select Control Panel.
- Find and select Programs and Features or Uninstall a program.
- Look for System Healer in the list. If you find the app, highlight it.
- Click Uninstall.
Windows 8 / Windows 8.1:
- Press and hold Windows key
 and hit X key.
and hit X key. - Select Programs and Features from the menu.
- Look for System Healer in the list. If you find the app, highlight it.
- Click Uninstall.
Windows 10:
- Press and hold Windows key
 and hit X key.
and hit X key. - Select Programs and Features from the menu.
- Look for System Healer in the list. If you find the app, highlight it.
- Click Uninstall.
Delete Files, Folders and Registry Keys Left by System Healer
Delete These Folders:
%ProgramFiles%\System Healer
How to Protect Your PC From System Healer and Other Scareware
- Get a powerful anti-malware software, capable of detecting and eliminating PUPs. Having several on-demand scanners would be a good idea too.
- Don’t turn off User Account Control and don’t use an administrator account in Windows Vista and newer Windows. Malware can do much less damage on guest accounts than otherwise.
- Download and use Adblock, Adblock Plus, uBlock or one of the similar trustworthy extensions for blocking third-party advertisements on web-sites.
- Don’t download software from unverified web-sites. You can easily download rogueware; or some unwanted programs could get installed along with the app.
- When installing freeware or shareware, be sensible and don’t rush through the process. Choose Custom or Advanced installation mode, look for checkboxes that ask for your permission to install third-party apps and uncheck them, read End User Licence Agreement to make sure nothing else is going to get installed. You can make exceptions for the apps you know and trust, of course. If declining from installing unwanted programs is not possible, we advise you to cancel the installation completely.